Erstellen eines Roseblattes mit Pfade
©Bohne 17.08.2008

|
Diesen Pfeil kannst du dir zur besseren Orientierung mitnehmen. |
Dieses Tutorial habe ich für meine PS-Schule geschrieben.
Dieses Tutorial stammt allein aus meiner eigenen Handschrift
Es darf ohne meine Zustimmung weder kopiert noch auf anderen Seiten
zum Download angeboten werden. Die von mir verwendeten
Materialien stammen aus Tubentauschgruppen.
Das © Copyright liegt allein bei den jeweiligen Herstellern.
nun machen wir uns an das Rosenblatt
Öffne ein neues Blatt 400 x 400 transparent
1. Aktiviere dein Rechteck-Werkzeug
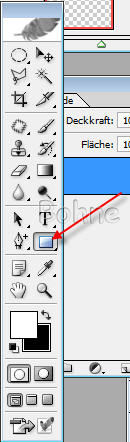
mit der Einstellung Pfad

2. Ziehe ein Rechteck auf dein Blatt

3. Aktiviere das Freiform-Zeichenstift-Werkzeug
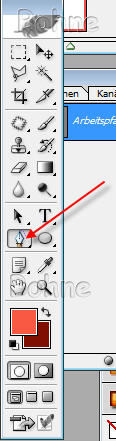
5. Gehe auf deinen Pfad und mit rechten Mausklick
Ankerpunkt hinzufügen
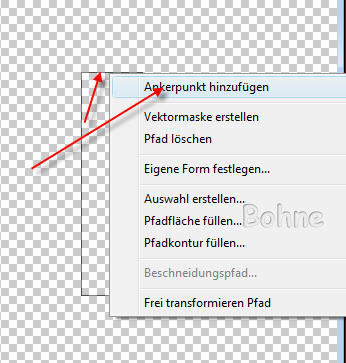
6. Aktiviere das Ankerpunkt-hinzufügen-Werkzeug
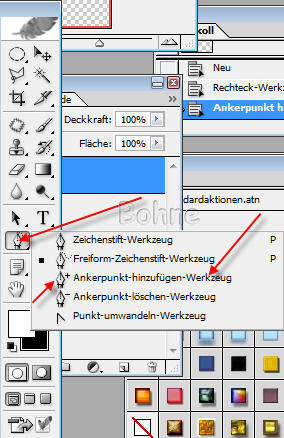
7. Wenn du mit diesen Werkzeug über einen Ankerpunk gehst
wird aus der Feder ein weißer Pfeil
damit ziehst du den ersten Ankerpunkt nach oben Links
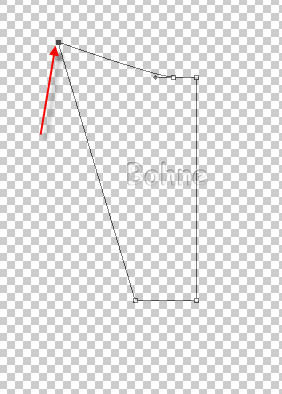
8. Klicke ca. in der Mitte des linken Pfades
um einen Ankerpunkt hinzu zufügen
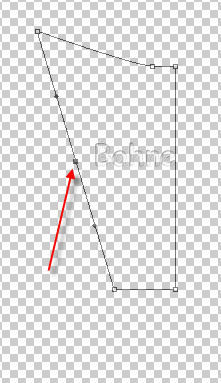
9.Diesen gerade hinzugefügten Ankerpunkt ziehst du jetzt
zu einen Bogen nach außen
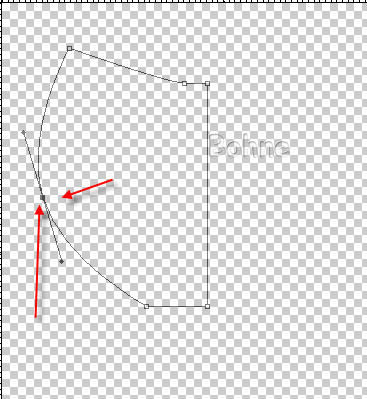
10. Klicke jetzt mit der Feder einige Millimeter vor dem untersten
Ankerpunkt um dort auch wieder einen Ankerpunkt hinzu zufügen
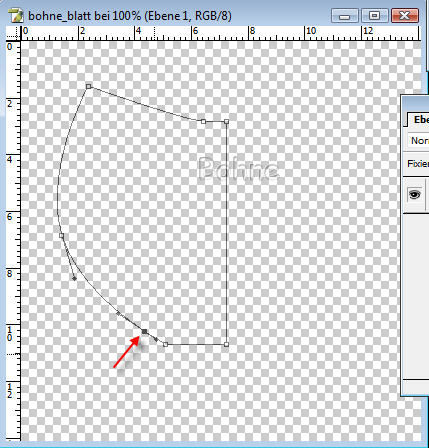
11. Diesen schiebst du jetzt etwas nach innen
und ziehst am Ärmchen deine Rundung nach
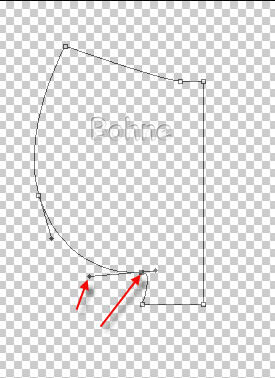
12. Ziehe jetzt diesen Ankerpunkt
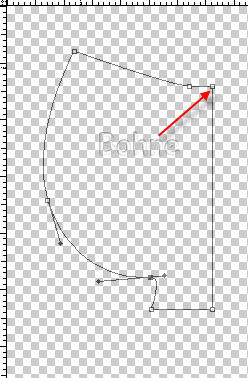
nach unten in etwa so
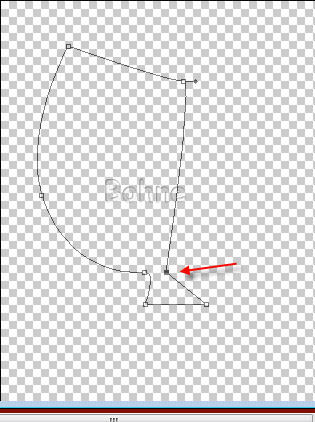
13. Durch Klick auf den oberen Ankerpunkt bekommst
du nun Bearbeitung Ärmchen
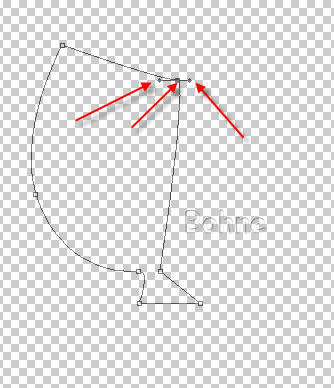
ziehe diesen Punkt etwas nach unten und durch ziehen
an den Bearbeitungs Ärmchen das Blatt in deine gewünschte Form
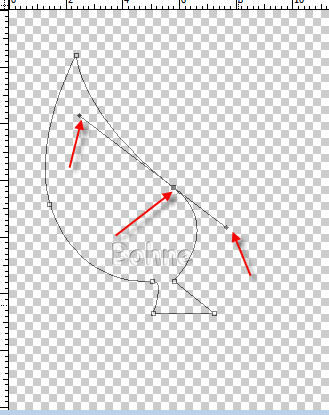
14. So kannst du dein Blatt weiter verformen bis es dir gefällt
Mein Blatt sieht jetzt so aus
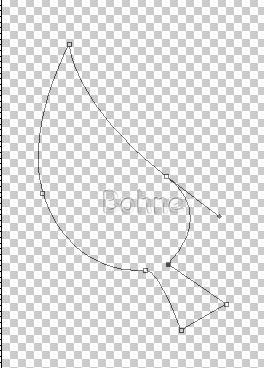
15. Mit rechten Mausklick Pfadfläche füllen
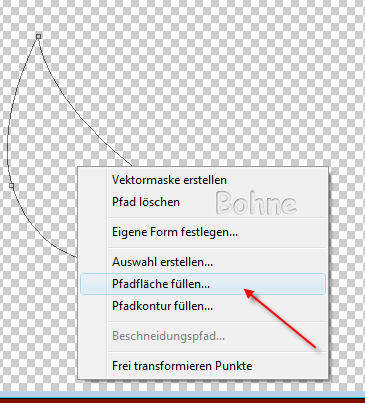
und dir bei Farbe eine Farbe für dein Blatt suchen
ich habe #079148 genommen
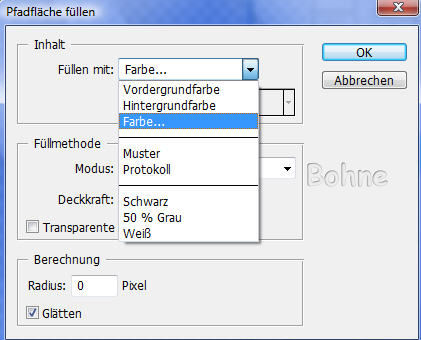
16. Wechsel jetzt in der Ebenenpallete zu den Pfade
und klicke das Mülleimer Symbol
um den Pfad zu löschen damit wir unser Blatt weiter
bearbeiten können
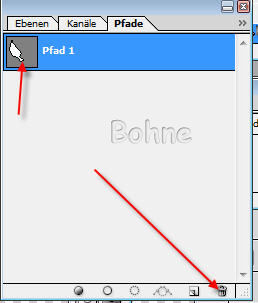
17. Verschiebe mit dem Verschiebe-Werkzeug das Blatt
in der Mitte deiner Arbeitsfläche
18. Filter-Verflüssigen
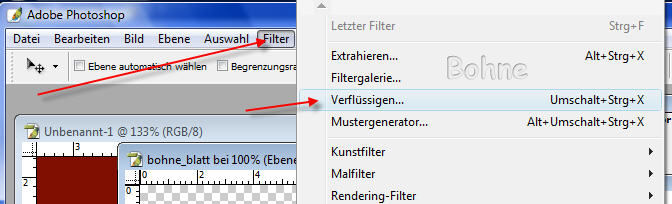
19. Aktiviere hier das Vorwärts-krümmen-Werkzeug
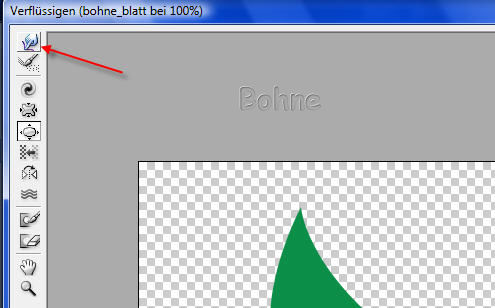
mit diesen Einstellungen
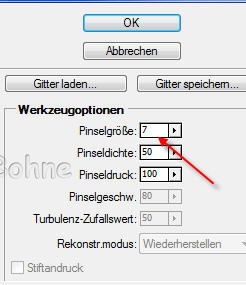
20. Hiermit ziehst du jetzt die Spitzen an deinem Blatt,
so dass dein Blatt in etwa so aussieht
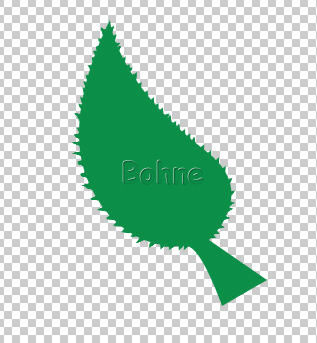
( Solltest du dich vertan haben und das Ganze rückgängig machen möchtest
drücke die Alttaste und klicke auf Zurück)
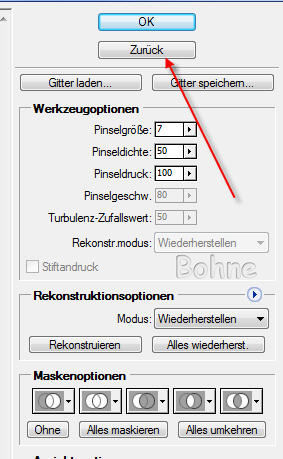
bist du zufrieden mit deinem Ergebnis dann OK klicken
21. So nun verpassen wir unserem Blatt auch noch etwas Plastizität
dazu auf Ebeneneffekt hinzufügen Schlagschatten
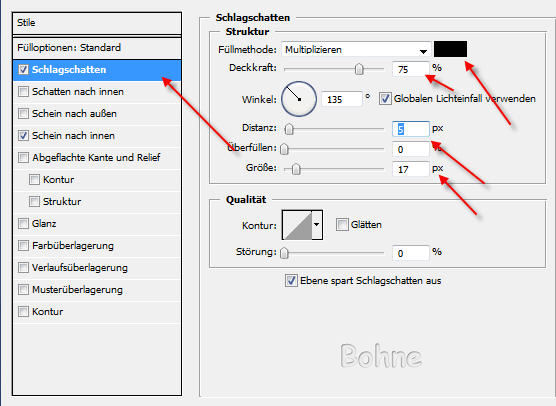
22. Weiter auf schein nach innen
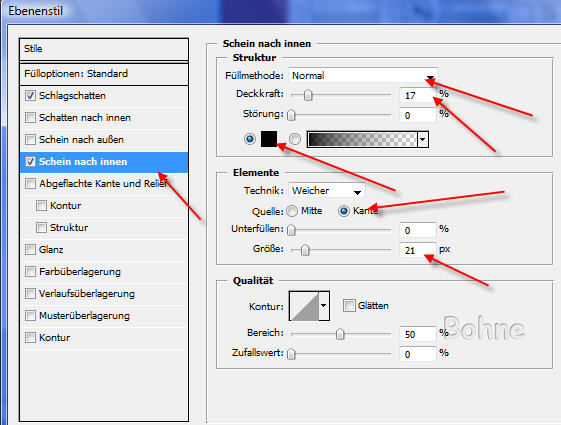
23. Nun kommen die Feinheiten
dazu das Nachbelichter-Werkzeug aktivieren
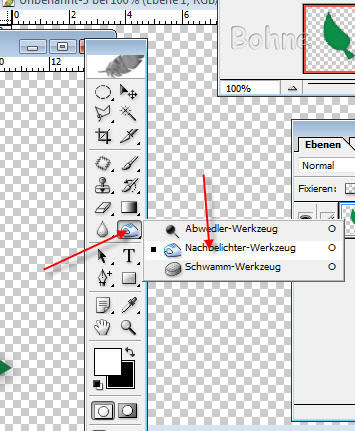
mit einer Pinselgröße von 20 Pixel und einer Belichtung
von 20%
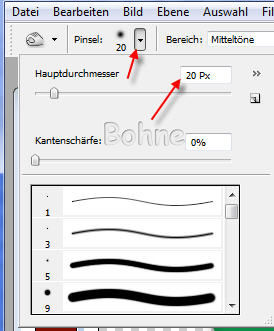

24. Male das Innere des Blattes
in etwa so
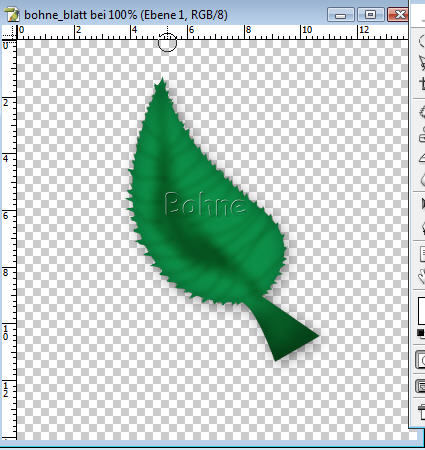
25. Aktiviere das Abwedler-Werkzeug
Pinselgröße 5 pixel und die
Belichtung: 20%
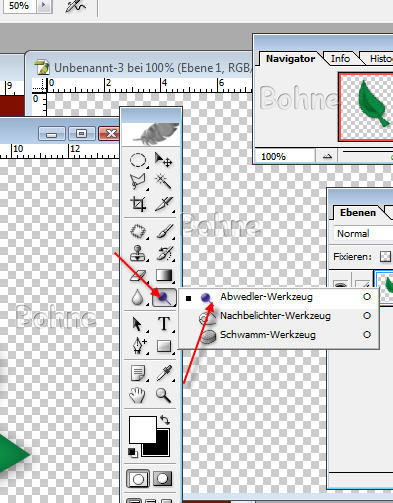
26. Fahre mit dem Abwedler-Werkzeug an den
Adern des Blattes entlang.
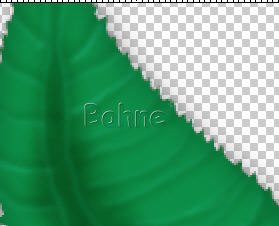
27. Neue Ebene erstellen und unter der Blattebene ziehen
28. Mit darunter liegender auf eine Ebene reduzieren
und fertig ist dein Blatt für die Rose
und du kannst die Rose mit dem Blatt zusammen bringen!!!
Ich hoffe es hat Dir Spaß gemacht !!
Dieses Tutorial ist hier registriert
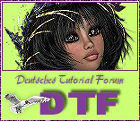
und hier
RegNr.Rss01Bhe2010PS
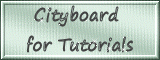

hier weitere Varianten

erstellt von meiner Testerin Xena
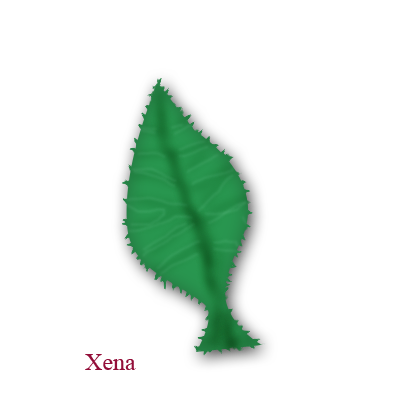
erstellt von meiner Schülerin Wings

erstellt von meiner Schülerin Blacklady

|